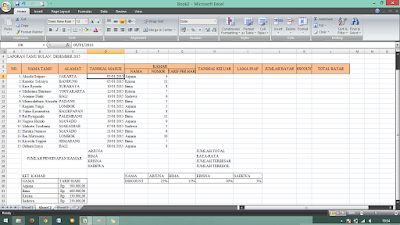Fungsi HLOOKUP dan VLOOKUP
1. Fungsi VLOOKUP
Fungsi yang memiliki kepanjangan Vertikal Look Up, dimana fungsinya ialah untuk membaca tabel data yang disusun secara vertikal.
Contoh tabel secara vertikal:
Fungsi VLOOKUP digunakan dengan rumus seperti ini :
=VLOOKUP(lookup_value;table_array;row_index_num;[range_lookup])
Dimana :
lookup_value : pilih cell yang akan dijadikan sumber data. Disini dimisalkan No. Nota.
table_array : tabel data yang disusun secara vertikal yang menjadi sumber untuk mengisi data. Beri tanda lambang Dollar atau sel absolute.
row_index_num : option untuk data yang disusun secara horizontal, urutan kolom untuk data.
Contoh: =VLOOKUP(C5;$E$20:$O$21;2)
Setelah selesai klik Enter.
Saat muncul data yang benar, blok cell agar dapat digunakan untuk semua data yang dibutuhkan secara cepat.
2. Fungsi HLOOKUP
Fungsi yang memiliki kepanjangan Horizontal Look Up, dimana fungsinya ialah untuk membaca tabel data yang disusun secara horizontal.
Fungsi ini digunakan dengan rumus seperti ini :
=HLOOKUP(lookup_value;table_array;row_index_num;[range_lookup])
Dimana :
lookup_value : pilih cell yang akan dijadikan sumber data. Disini dimisalkan Kode Barang.
table_array : tabel data yang disusun secara horizontal yang menjadi sumber untuk mengisi data. Beri tanda lambang Dollar atau sel absolute.
row_index_num : option untuk data yang disusun secara horizontal, urutan kolom untuk data.
Contoh: =HLOOKUP(C5;$E$20:$O$21;2)
Setelah selesai klik Enter.
Saat muncul data yang benar, blok cell agar dapat digunakan untuk semua data yang dibutuhkan secara cepat.
Untuk mengisi Harga Barang Satuan gunakan rumus fungsi HLOOKUP.
Rumus : =HLOOKUP(C5;$E$20:$O$22;3)
Setelah selesai klik Enter.
Saat muncul data yang benar, blok cell agar dapat digunakan untuk semua data yang dibutuhkan secara cepat.
Untuk Harga Total = Jumlah x Harga Satuan, rumus =F5*G5
Setelah selesai klik Enter.
Saat muncul data yang benar, blok cell agar dapat digunakan untuk semua data yang dibutuhkan secara cepat.
3. Fungsi IF
Fungsi ini ialah Jika, untuk memenuhi syarat tertentu.
Rumusnya : =IF(logical_test;value_if_true;value_if_false)
logical_test : syarat untuk data.
value_if_true : data yang tertera jika data yang diisikan benar.
value_if_false : data yang tertera jika data yang diisikan salah.
Contoh rumus yang digunakan pada sheet ini =IF(F5>8;(HLOOKUP(C5;$F$20:$O$23;4;));0)
Pada contoh ini, rumus IF dikombinasi dengan rumus HLOOKUP sebagai value if true
Setelah selesai klik Enter.
Saat muncul data yang benar, blok cell agar dapat digunakan untuk semua data yang dibutuhkan secara cepat.
Untuk Besar Potongan = Harga Total x Discount, rumus = H5*I5
Setelah selesai klik Enter.
Saat muncul data yang benar, blok cell agar dapat digunakan untuk semua data yang dibutuhkan secara cepat.
Untuk Jumlah Harga = Harga Total - Potongan Harga, rumus =H5-J5
Setelah selesai klik Enter.
Saat muncul data yang benar, blok cell agar dapat digunakan untuk semua data yang dibutuhkan secara cepat.
4. Fungsi SUM
Fungsi yang digunakan untuk menjumlahkan data pada range tertentu.
Rumus : =SUM(number 1;number 2; ....)
Number : range data yang akan dihitung.
Contoh : =SUM(K5:K14) , lalu tekan Enter.
5. Fungsi AVERAGE
Fungsi yang digunakan untuk merata-rata data pada range tertentu.
Rumus : =AVERAGE(number 1;number 2; ....)
Number : range data yang akan dihitung.
Contoh : =AVERAGE(K5:K14) , lalu tekan Enter.
6. Fungsi MAX
Fungsi yang digunakan untuk menentukan nilai maksimum data pada range tertentu.
Rumus : =MAX(number 1;number 2; ....)
Number : range data yang akan dihitung.
Contoh : =MAX(K5:K14) , lalu tekan Enter.
7. Fungsi MIN
Fungsi yang digunakan untuk menentukan nilai minimum data pada range tertentu.
Rumus : =MIN(number 1;number 2; ....)
Number : range data yang akan dihitung.
Contoh : =MIN(K5:K14) , lalu tekan Enter.
-SELESAI-
Demikian. Semoga Bermanfaat.